Guide de styles - Création de blocs
Gestion des blocs de contenu (blocks)
Création d'un nouveau bloc
Dans d'admin de Magento
- Content > Elements > Blocks
- Cliquer sur le bouton Add New Block
- Sur la page New Block
- Currently Active
- Enable Page : Yes (pour avoir une page active)
- Block Title: Entrer le Titre du block (choisir un titre clair pour identifier le block)
- Identifier : Entrer un identifiant unique pour le bloc
- Store View : Choisir le Store sur laquelle la page devra s'afficher
- Currently Active
Éditer un bloc existant
Dans d'admin de Magento
- Content > Elements > Blocks
- Trouver le block à éditer
- Dans la colonne Action, faire Select puis Edit
Bloc de contenu - Row
Marche à suivre
- Créer une nouvelle Row (Layout > Row) et éditer la Row
- Appearance
- Contained (contenu et arrière plan largeur de la colonne principale)
- Full Width (contenu largeur de la colonne principale, arrière-plan largeur page)
- Full Bleed (contenu et arrière-plan largeur page)
- Minimum Height : À ajuster selon le visuel
- Appearance
-
- Background
- Background Image : Choisir image d'arrière plan pour la ranger en format desktop
- Background Mobile Image :Choisir image d'arrière plan pour la ranger en format mobile (si vide, l'image desktop sera appliqué)
- Advanced
- CSS Classes : Pour appliquer des styles enregistrés au bloc
- Margins and Padding : À modifier selon le bloc (voir exemples)
- Background
Exemple Bloc I+ Interactif - Page d'accueil
Exemple d'un block couleur arrière-plan pleine largeur et contenu largeur colonne principale
Marche à suivre
- Créer une nouvelle Row (Voir Bloc de contenu - Row)
- Appearance
- Full Width
- Minimum Height : 500px (mobile : laisser vide)
- Vertical Alignment : Center
- Advanced
- CSS Classes : bg-light-gradient reverse-col-mobile
- Margins and Padding : Padding Top and Bottom (65)
- Appearance
- Ajouter 2 colonnes requises (4 et 8 colonnes)
- Colonne 1
- Ajouter un bloc Text (Elements > Text)
- Ajouter le contenu au bloc
- Appliquer format H2 au titre et mettre en italique (car I+ Interactif doit être en italique)
- Pour le style de liste avec crochet, sélectionner le bloc de liste et appliquer le format List Check Style
- Pour le bouton, appliquer le format pagebuilder-button-primary afin d'avoir un bouton permettant de mettre
- Colonne 2
- Ajouter un bloc Image (Media > Image)
- Image : Sélectionner l'image Image_i__Intercatif.png
- Mobile Image : Sélectionner l'image Image_i__Intercatif_Mobile.png
- Search Engine Optimization
- Alternative Text : I+ Interactif
- Advanced
- Margins and Padding : Padding Top and Bottom (25)
- Ajouter un bloc Image (Media > Image)
Exemple
I+ Interactif f
Conçu pour vous faciliter la tâche au quotidien, une tonne d’outils lorem ipsum dolor dias amet.
- Cahiers et corrigés
- Guides d’enseignements
- Activités interactives
- Et bien plus encore…
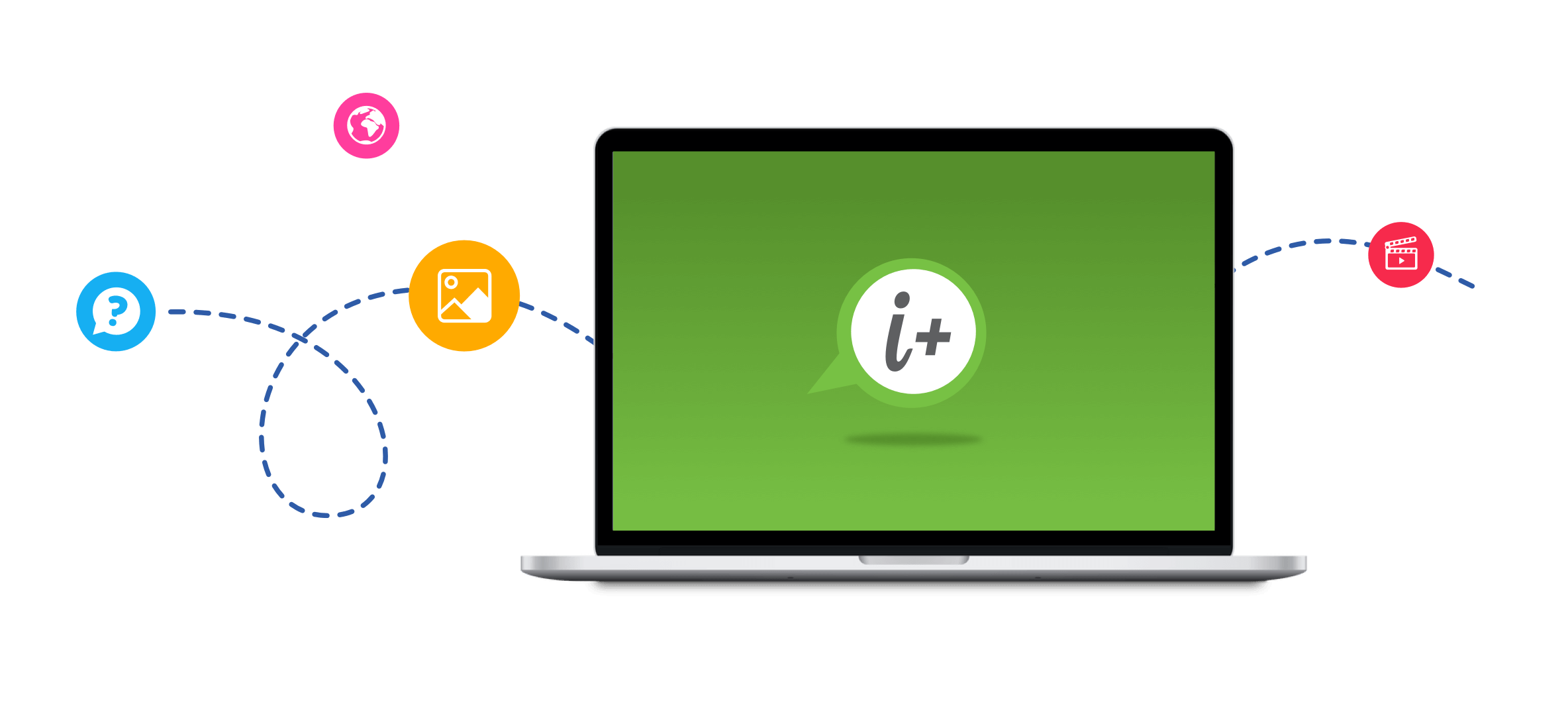
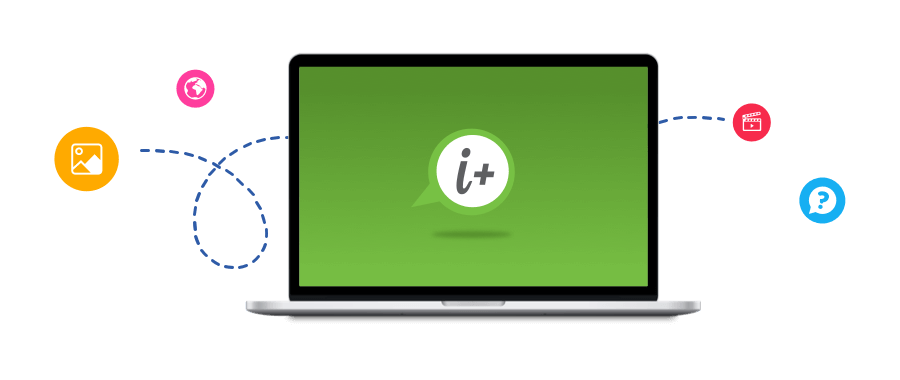
Exemple Bloc Ressources pédagogique Bleu
Marche à suivre
- Créer une nouvelle Row (Voir Bloc de contenu - Row)
- Appearance
- Full Bleed
- Advanced
- CSS Classes : bg-primary
- Appearance
- Ajouter 4 colonnes requises (5-1-5-1)
- Colonne 1 (éditer)
- Appearance
- Full Height
- Minimum Height : 400px
- Background
- Background Image : ImageEnseignate_RessourcesPedagogique.jpg
- Background Position : Top Center
- Appearance
- Colonne 2 et 4
- Laisser vide
- Colonne 3 (éditer)
- Appearance
- Full Height
- Advanced
- CSS Classes : white
- Margins and Padding : padding 65 48 65 48
- Appearance
- Ajouter un bloc Heading à la colonne 3 (Elements > Heading) et éditer le bloc
- Appliquer format H2
- Ajout un bloc text à la colonne 3 (Elements > Text) et éditer le bloc
- Pour le style de liste avec crochet, sélectionner le bloc de liste et appliquer le format List Check Style
- Ajout un bloc Boutons (Element > Buttons) et éditer le bouton ajouté (** Faire attention de ne pas éditer Buttons, le bouton uniquement
- Content
- Button Text : Explorer les ressources
- Button Type : Primary Alt
- Button Link : Insérer lien vers la page de destination
- Content
Exemple
Ressources pédagogiques
Découvrez des ressources variées pour enrichir votre enseignement et favoriser l’apprentissage.
- Fascicule pédagogique
- Capsules vidéo
- Webinaires
- Services-conseils sur demande


