Guide de styles - Page chapitre
Gestion des pages chapitres
Création d'un bloc de contenu pour la page chapitre
Dans d'admin de Magento
- Content > Elements > Blocks
- Cliquer sur le bouton Add New Block
- Sur la page New Page
- Currently Active
- Enable Block : Yes (pour avoir une page active)
- Block Title : Entrer le Titre de la page (titre propre à la catégorie (exemple: Cat- Scolaire Québec - Secondaire - Fr)
- Identifier : Identifiant unique représentant le block (cat-scolaire-quebec-secondaire-fr)
- Currently Active
Éditer un bloc existant
Dans d'admin de Magento
- Content > Elements > Blocks
- Trouver la bloc à éditer
- Dans la colonne Action, faire Select puis Edit
Associé votre bloc de page chapitre à sa catégorie
Dans d'admin de Magento
- Catalog > Categories
- Sélectionner la catégorie où afficher la page chapitre
- Dans la section Display Setting > Display Mode, sélectionner Static block only
- Dans la section Content > Add CMS Block, sélectionner le bloc associé à la catégorie
- Dans la section Design > Layout, sélectioner TC - Category Landing Page
Affichage de la bannière
Marche à suivre
- Créer une nouvelle Row (Layout > Row) et éditer la Row
- Appearance
- Contained
- Minimum Height : 500px (mobile : 284px)
- Vertical Alignment : Top
- Background
- Background Image : voir Formats images
- Background Mobile Image : voir Formats images
- Background Size : Cover
- Background Position : Center
- Advanced
- CSS Classes :page-title landing-title
et selon le titre:- one-line
- two-lines
- three-lines
- CSS Classes :page-title landing-title
- Appearance
- Ajouter un bloc Text à la Row (Elements > Text) et éditer le bloc
- Ajouter du texte et lui appliquer le format Header 1
- Mettre le titre sur 1 à 3 lignes (selon la catégorie) et appliquer la couleur blanche à toute les lignes sauf la dernière si plus d'une ligne
Formats images
Background Desktop : 3800px x 500px
Background Mobile Image : 1800px x 500px
Longueur textes
Paragraphe d'introduction : 15 mots
Titre : 10 mots
Boutons : 2 boutons maximum
Spécifications
Filtre de couleur appliqué par-dessus l'image, en bas (à même l'image, voir gabarit). Aidera à la lisibilité du titre.
Gabarit de référence
Catégorie
Sélecteur de catégorie
Marche à suivre
- Créer une nouvelle Row (Layout > Row) et éditer la Row
- Appearance
- Contained
- Advanced
- Margins and Padding : Margin-bottom à 65
- Appearance
- Ajouter un bloc Category Selector à la Row (Add Content > Category Selector) et éditer le bloc
- Selector title : Entrer un texte qui s'affichera sur le bouton de sélection
- Category ID : Entrer les numéros de ID des catégories à afficher sur le sélecteur. Voir Catalog -> Categories. Le numéro de ID est entre parenthèse.
- Selector id : Par défault, ce sera category-list, mais si vous placez plus d'un sélecteur sur une même page, vous assurer d'avoir un idenfiant unique par sélecteur.
Exemple
Carrousel principal
Marche à suivre
- Créer une nouvelle Row (Layout > Row) et éditer la Row
- Appearance
- Contained
- Advanced
- Margins and Padding : Margin-bottom à 65
- Appearance
- Ajouter un bloc Slider à la Row (Media > Slider) et éditer le bloc
- Minimum Height : vide
- Slider Settings
- Show Arrows : actif
- Show Dots : actif
- Slides to Show - Desktop : Laisser à 1
- Advanced
- CSS Classes : pagebuilder-slider landing-slider
- Save
- Éditer Slide 1
- Appearance : Collage Left
- Minimum Height : 550px (mobile : vide)
- Background
- Background Color : Appliquer le couleur du bas de la background image
- Background Image : voir Formats images
- Background Mobile Image : voir Formats images
- Content
- Message Text : Insérer le contenu
- Show Button : Always (si un seul bouton), sinon appliquer les boutons dans Message Text
- Button Text : Texte du button (s'assurer d'avoir un texte unique pour respecter les normes d'accessibilitées)
- Button Type : Link
- Appearance : Collage Left
- Répéter pour les autres les Slides
Formats images
Background Desktop : 1460px x 550px
Background Mobile Image : 900px x 550px
Spécifications
Utiliser des fonds texturés, mais léger qui peuvent bien se fondre vers une couleur dans le bas qui soit unie.
Gabarit de référence
Exemple
Colonnes de contenus
Marche à suivre
- Créer une nouvelle Row (Layout > Row) et éditer la Row
- Appearance
- Contained
- Advanced
- Margins and Padding : Margin-bottom à 65
- Appearance
- Ajouter les colonnes requises (1 ou 3)
puis pour chaque colonnes, répéter les étapes 3 à 6 - Éditer la colonne
- Advanced
- CSS Classes : category-column
- Advanced
- Ajouter un bloc Image (Media > Image) et éditer le bloc
- Image : voir Formats images
- Mobile Image : voir Formats images
- Link : Insérer lien vers la page de destination
- Search Engine Optimization
- Alternative Text : Texte décrivant l'image et le lien auquel l'image redirige
- Ajouter un bloc Text à la Row (Layout > Text) et éditer le bloc
- Entrer le texte pour le titre
- Appliquer le format Heading 2
- Puis appliquer également le format hn style 4
- Entrer le texte de description
- Appliquer une marge haut de 4px
- Entrer le texte pour le titre
- Ajouter un block Boutons (Elements > Buttons) et éditer le bouton ajouté (** Faire attention de ne pas éditer Buttons le bouton uniquement
- Content
- Button Text : Texte du button (s'assurer d'avoir un texte unique pour respecter les normes d'accessibilitées)
- Button Type : Link
- Button Link : Insérer lien vers la page de destination
- Content
Formats images
3 colonnes
Background Desktop : 900px x 520px
Background Mobile Image : laisser vide, même image qu'en desktop
Gabarit de référence
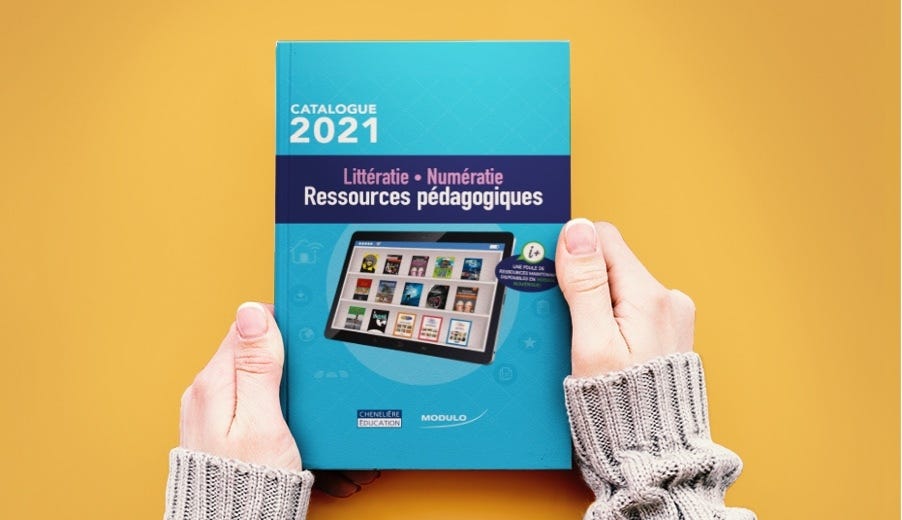
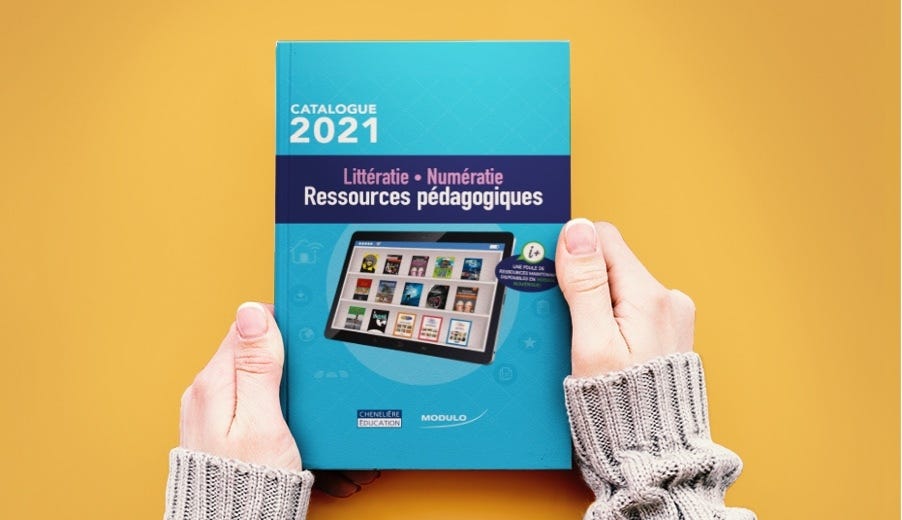
Lorem ipsum 1
Lorem ipsum dolor sit amet, consectetur adipiscing elit, sed do eiusmod tempor incididunt ut labore
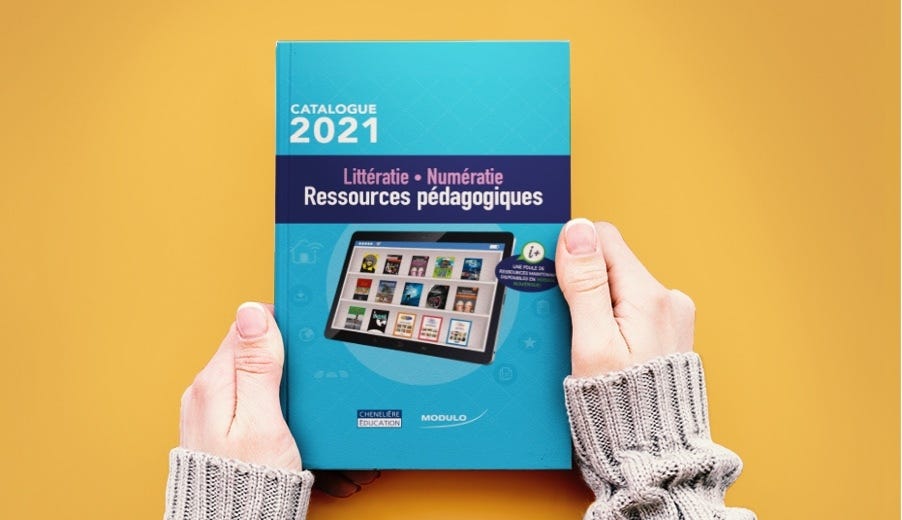
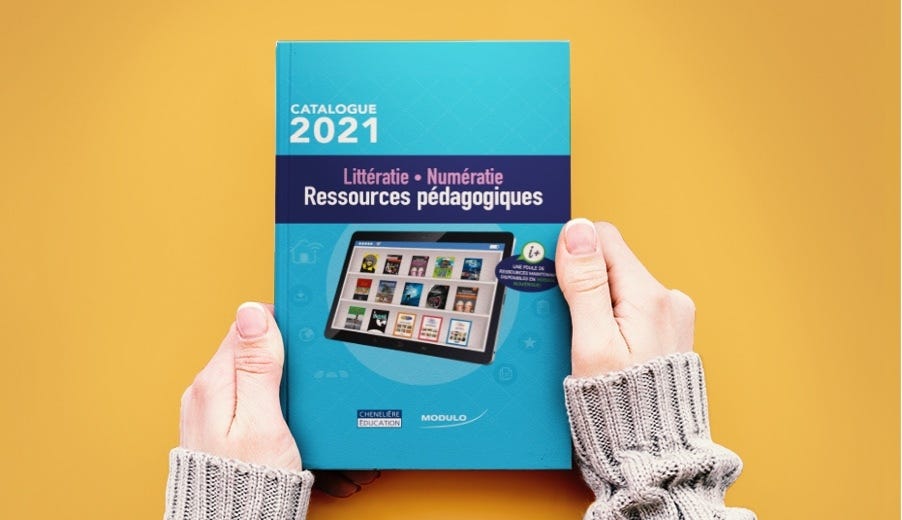
Lorem ipsum 2
Lorem ipsum dolor sit amet, consectetur adipiscing elit, sed do eiusmod tempor incididunt ut labore
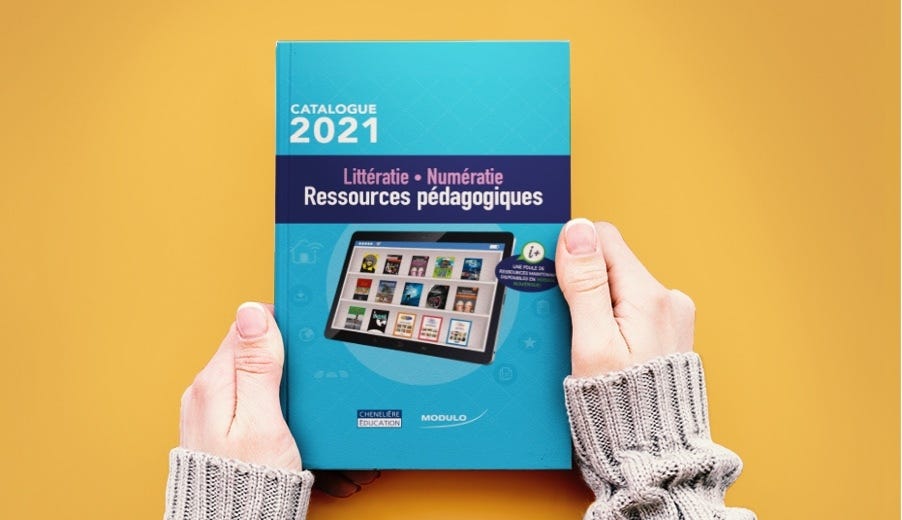
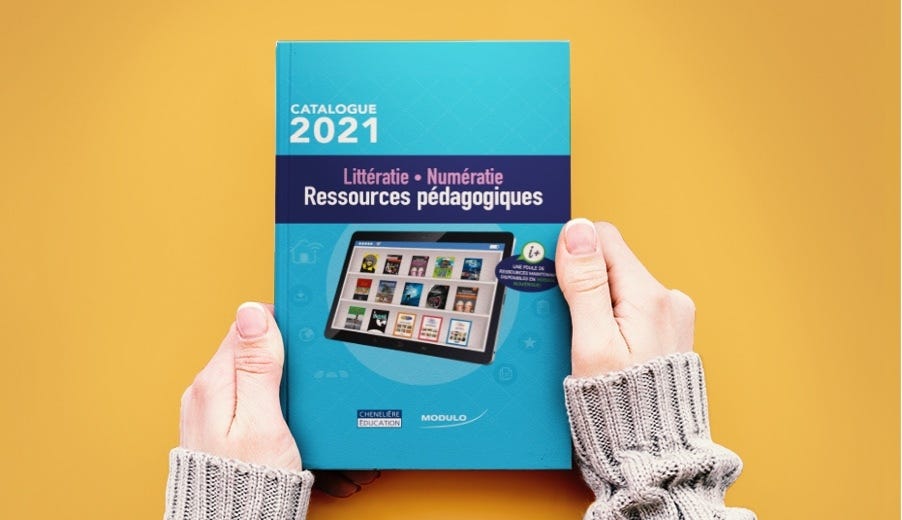
Lorem ipsum 3
Lorem ipsum dolor sit amet, consectetur adipiscing elit, sed do eiusmod tempor incididunt ut labore
Bloc de Webinaires
Marche à suivre pour ligne de titre
- Créer une nouvelle Row (Layout > Row) et éditer la Row
- Appearance
- Full Width
- Vertical Alignment : Top
- Advanced
- CSS Classes : bg-primary white
- Padding : 65 48 65 48
- Appearance
- Ajouter 4 colonnes
- Colonne 1 et 4
- 1/12 chacune et vide
- Colonne 2
- 6/12
- Appearance : Bottom Aligned
- Vertical Alignment : Bottom
- Ajouter un bloc Heading à la Row (Elements > Heading) et éditer le bloc
- Heading Type : H2
- Heading Text : "titre du bloc"
- Colonne 3
- 4/12
- Appearance : Bottom Aligned
- Vertical Alignment : Bottom
- Ajouter un bloc Buttons à la Row (Elements > Buttons) et éditer ce bloc
- Apperance : Inline
- Advanced
- Alignment : Right
- CSS Classes : mobile-left
- Éditer le bouton (Button)
- Content
- Button Text : Texte du bouton
- Button Type : Style
- Button Link : Insérer lien vers la page de destination
- Content
- Colonne 1 et 4
Marche à suivre pour ligne de webinaire
- Ajouter 3 colonnes sous les colonnes de titre
- Colonne 1 et 3
- 1/12 chacune et vide
- Colonne 2
- 10/12
- Ajouter un bloc Divider à la Row (Elements > Divider) et éditer le bloc
- Colonne 1 et 3
- Ajouter 4 colonnes sous les colonnes de titre
- Colonne 1 et 4
- 1/12 chacune et vide
- Colonne 2
- 7/12
- edAppearance : Centered
- Vertical Alignment : Top
- Ajouter un bloc Text à la Row (Elements > Text) et éditer le bloc
- Première ligne : appliquer format H5 et ajouter le lien du webinaire
- Deuxième ligne : ajouter les informations de date avec le format paragraph
- Colonne 3
- 3/12
- Appearance : Centered
- Vertical Alignment : Top
- Ajouter un bloc Buttons à la Row (Elements > Text) et éditer ce bloc
- Apperance : Inline
- Advanced
- Alignment : Right
- CSS Classes : mobile-left
- Éditer le bouton (Button)
- Content
- Button Text : M'abonner
- Button Type : Primary Alt
- aria-label : Pour l'accessibilité, les boutons génériques doivent avoir un aria-label avec un texte unique (exemple : M'abonner au Webinaire de formation : la plateforme I+ Interactif au primaire)
- Button Link : Insérer lien vers la page de destination
- Content
- Colonne 1 et 4
- Répéter les étapes 1 et 2 selon le nombre de webinaires


